MSI U100 安装 Arch Linux 笔记
家有一台 MSI U100 上网本,英特尔凌动(Atom)N270 CPU,预装 Windows XP,后安装 LEDE,现在闲置。打算安装Arch Linux,再安装 V2RayA 等,兼作学习 Linux 用。
这台上网本是 Legacy Boot 引导,32位CPU,有有线网口。
准备工作
准备安装映像
在 https://archlinux.org/download/ 下载 64 位安装映像。
在 https://archlinux32.org/download/ 下载 32 位安装映像。
在 64 位下载页面的底部有各地镜像网站列表,中国也有镜像网站,但只有 64 位镜像。
Arch Linux 官方已停止对 32 位设备的支持。现在的 32 位 Arch Linux 是社区开发的。
找到 BitTorrent Download (recommended) ,点击 Magnet Link for 2024.07.10 (i686 only) 通过磁力链接下载(版本号可能不同,下同),点击 Torrent for 2024.07.10 (i686 only) 通过种子下载。
使用 balenaEtcher 或 dd 等工具将映像刻录到 U 盘上。
安装
安装前准备
连接到网络
Arch Linux 的安装过程需要联网。
有线网络
Arch Linux 会自动连接到有线网络,无需配置。
无线网络
使用 iwctl 进行连接:
1 | |
若无线网卡无法显示,请参考:
检验是否已连接
1 | |
如果有显示,说明已经通过 DHCP 获取到 ip 地址。
测试是否已联网:
1 | |
Ctrl + C 停止 Ping。
设置时间
1 | |
分区
查看硬盘
1 | |
这里我们要安装到的硬盘是 /dev/sda,一定要看清楚你的盘到底是哪块,请勿无脑复制粘贴,小心格式错盘造成数据丢失。下面提到的 /dev/sda 即指这块硬盘,命令中出现 /dev/sda 也要替换成相应硬盘。
建立分区
Legacy Boot + MBR
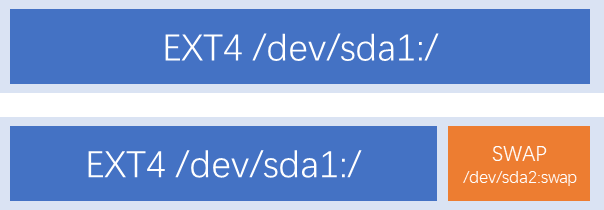
- 一个 EXT4(也可使用 btrfs)格式的主分区,挂载到根目录,存放系统、软件包和引导文件
- 一个 Swap 格式的交换分区(可选),即虚拟内存,大小一般 <= 电脑内存,这里是以分区形式使用,可用交换文件 swapfile 替代
UEFI + GPT
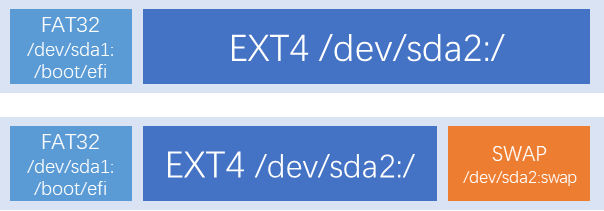
- 一个 FAT32 格式的 ESP 分区,大小约 500 MB,挂载到
/boot/efi - 其余同 Legacy Boot + MBR
home 分区
推荐额外建立 home 分区挂载到 /home,大小略大于根目录分区,存放个人文件,这样系统滚挂后个人文件不会丢。
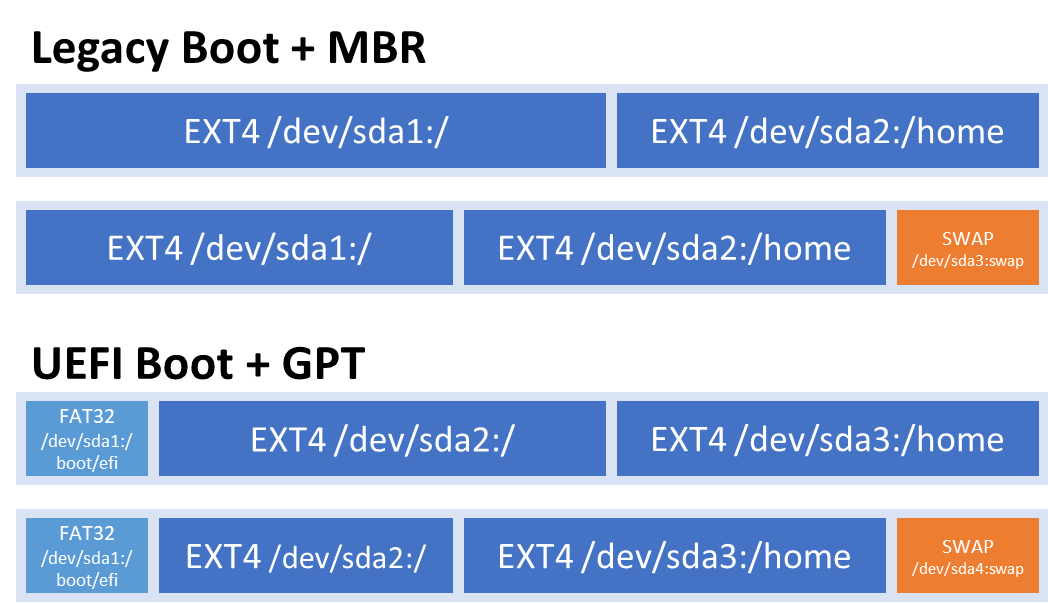
如图,在原来 EXT4 格式的根目录之后,再建立一个 EXT4 格式的 home 分区。
建议使用 cfdisk 伪图形界面进行分区:
1 | |
也可使用 fdisk :
1 | |
m 键查看帮助。
格式化
创建好分区后,还需要格式化分区以创建文件系统
lsblk 查看硬盘分区。
这里我们的安装分区是 /dev/sda1,使用交换文件,请勿无脑复制粘贴。
Legacy Boot + MBR
- 把
/dev/sda1格式化成 EXT4:
1 | |
如果要使用 btrfs,而非 ext4,把 /dev/sda1 格式化成 btrfs:
1 | |
如果要使用交换分区,而非交换文件,还需把 /dev/sda2 格式化成 SWAP:
1 | |
UEFI + GPT
- 把
/dev/sda1格式化成 FAT32:
1 | |
- 把
/dev/sda2格式化成 EXT4:
1 | |
如果要使用 btrfs,而非 ext4,把 /dev/sda1 格式化成 btrfs:
1 | |
如果要使用交换分区,而非交换文件,还需把 /dev/sda2 格式化成 SWAP:
1 | |
上面给出的请勿无脑复制,需要对应上面图片的分区表按需调整
dev/sda1 表示硬盘 dev/sda 上的第1个分区,dev/sda2 表示第2个分区,以此类推。
挂载分区
待会儿安装程序 pacstrap 会将系统文件安装到 /mnt 目录,因此我们需要挂载要存放系统文件的分区到 /mnt 目录:
1 | |
如果刚才没有建立交换分区,使用交换文件,执行下面的命令创建一个 2048MB 的 swapfile 到刚刚挂载的 /mnt:
1 | |
如果建立了 home 分区,还需:
1 | |
安装系统
换源
如果不换源,国内部分会慢得要死。但是我的设备是 32 位的,而国内没有 32 位源。
TUNA 镜像的 Github 仓库已有人提 Issue 要求添加 32 位镜像 https://github.com/tuna/issues/issues/926 。
在特定情况下,reflector 会误删某些有用的源信息,这里进入安装环境后的第一件事就是将其禁用:
1 | |
64 位:
如果是 64 位的 Arch Linux,可以执行下列命令添加国内镜像源:
方式 1:
编辑 /etc/pacman.d/mirrorlist:
1 | |
在文件的最顶端添加:
1 | |
方式2:
1 | |
执行后会弹出一个对话框,可以选择镜像源。
32 位:
国内暂时没有 32 位的镜像源。可以使用系统自带的德国、波兰、瑞士等地的镜像源代替,无需配置。
装必需包
先初始化pacman密钥:
1 | |
安装 base 软件包和 Linux 内核以及常规硬件的固件(相比官方教程,增加了 base-devel)
最新内核(会滚挂):
1 | |
LTS 稳定内核(推荐):
1 | |
注意:
- 可以将
linux替换为其他内核软件包:linux:原版的 Linux 内核和模块,采用了一些补丁linux-lts:受长期支持的 Linux 内核和模块- 参考:https://wiki.archlinuxcn.org/wiki/%E5%86%85%E6%A0%B8
linux-zen内核不支持英伟达显卡- 希望稳定使用,就选
linux-lts内核 - 安装后仍然可以更换内核
- 在虚拟机或容器中安装时,可以不安装固件软件包
linux-firmware
配置
生成 fstab
生成分区自动挂载 fstab 文件
1 | |
- 用
-U或-L选项设置 UUID 或卷标 - 刚才的虚拟内存文件会自动转换目录,即由
/mnt/swapfile变为/swapfile - 如需查看或更改更多挂载信息,如挂载 ntfs 分区,可以
vim /mnt/etc/fstab
change root
改变根目录 chroot 到新安装的系统
1 | |
- 不能用
chroot - 此时,原来安装盘下的
/mnt目录就变成了新系统的/目录
重启前的其他工作
至此,系统已经安装完毕,磁盘分区也已配置好。但我们还需安装一些常用的软件包,设置一些基本信息,并配置启动引导,使系统能被正确地启动。
装常用包
有时安装映像包含损坏的密钥,这时需要先安装正确的密钥:
1 | |
1 | |
vim:文本编辑器,可换为nano,更适合新手networkmanager:联网用,网络管理组件dhcpcd:联网用,DHCP 动态获取 IP 地址需要iwd:作为networkmanager的backend进行使用,连 WiFi 需要sudo:非root用户暂时获取root权限需要bluez:蓝牙模块需要usbmuxd:usb 连接手机共享网络需要ttf-dejavu:开源字体wqy-zenhei:中文字体,显示中文需要noto-fonts-emoji:emoji 字体,显示表情包需要ntfs-3g:挂载 ntfs 磁盘需要sof-firmware:声卡支持
用软链接让 vim 替代 vi:
1 | |
改时区
设置时区为中国上海
1 | |
使用如下命令,生成 /etc/adjtime,将系统时间 (UTC) 同步到硬件时间:
1 | |
改地区
如果不安装图形界面,不推荐设置中文,否则会无法显示文字
推荐设置为 en_GB.UTF-8
编辑 /etc/locale.gen,去掉 en_US.UTF-8 UTF-8 以及 zh_CN.UTF-8 UTF-8 行前的注释符号(#)
或:
1 | |
- 不推荐在此设置任何中文
locale,会导致tty乱码 - 中文的问题,一般会通过修改
~/.xprofile(DE) 或者~/.xinitrc(WM) 进行解决
改主机名
修改主机名(设备名称)为 archlinux,可自行更换
1 | |
添加 hosts 信息
1 | |
设置密码
为 root 用户设置密码
1 | |
配置启动引导
安装软件包:
1 | |
其中:
grub是启动引导器efibootmgr用于写入启动项
再安装 os-prober 用于检测和引导 Windows 10:
1 | |
安装 grub 到硬盘(不是分区):
1 | |
修改 /etc/default/grub 中的 GRUB_CMDLINE_LINUX_DEFAULT 一行,在等号后加入 nowatchdog 参数可以显著提高开关机速度。
在该文件末尾添加:
1 | |
启用 os-prober。
最后,生成 grub 配置文件:
1 | |
退出重启:
1 | |
重启后的一些工作
重启后输入用户名 root,然后输入管理员密码。
联网
1 | |
启用网络相关服务:
1 | |
设置 iwd:
1 | |
重启后生效(有线网络立即生效,无需重启):
1 | |
使用 SSH 连接
我的 MSI U100 打字不大方便,打算此后通过 SSH 远程连接操作。。
1 | |
使用 ip a 查看设备 IP 地址。
使用 putty 或 ssh 等工具连接到设备。
连接后,若希望关闭屏幕省电:
1 | |
使用这种方法关闭屏幕,按键盘、动鼠标都无法唤醒。只能通过下面命令唤醒。
打开屏幕:
1 | |